Power BI ‘da hazırladığımız rapor sayfalarında bazen birden fazla metriği aynı görselde görmek isteriz, fakat düşürdüğümüz metriklerin değer büyüklükleri birbirinden çok farklı ise istediğimiz görüntüyü elde edebilmek için doğru görseli kullanmak önemli, format tabındaki (fırça tabı) opsiyonlardan da haberdar olmak gerekiyor. İki eksenli görseller, metriklerin büyüklükleri çok tezatsa önemli fark yaratır!
İlaveten, Microsoft son 3-5 ay içerisinde bir çok görselin format opsiyonlarına bir çok yenilikler ekledi. Aylık güncelleme videolarını kaçırmamanızı önereceğim.
Aynı görselde kategorilere göre satış büyüklüklerini ve bir önceki yıla göre artışları görmek istiyoruz diyelim. Metriklerin değerleri aşağıdaki gibi.
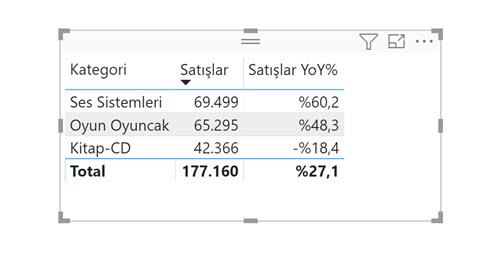
Satışlar binli seviyelerdeyken yıllık değişim % formatıyla -1+1 arasında. Bu değerleri tek eksenli görsellerden biri olan “clustered column chart” ‘a düşürüyorum.
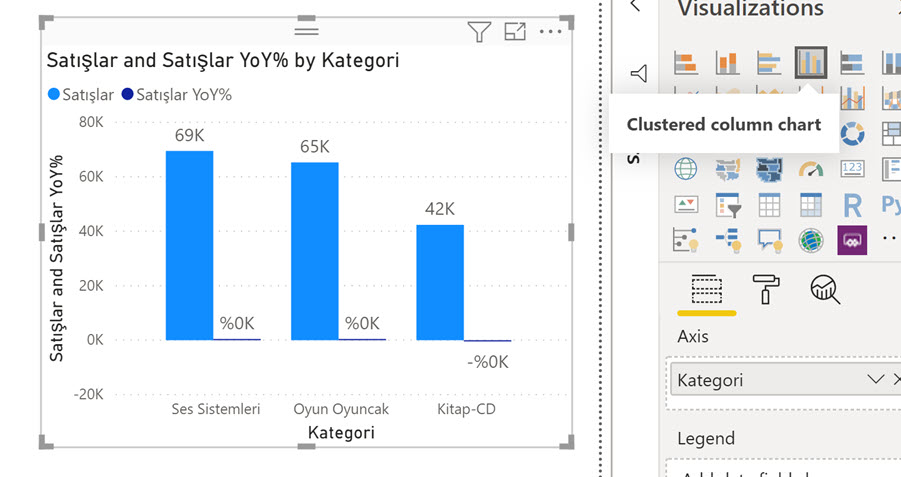
İki tane sorunumuz var : İlki varsayılan ayarlara göre “data label”‘ları açtığımızda -yani değerleri görselde görmek istediğimizde- rakamların otomatik gösterilme şeklinde. Binli rakamlarla birlikte -1+1 li rakamlar olunca manasız bir gösterim oldu. Yıllık değişim yüzdeleri hepsinde 0 gözüküyor!
Data Label opsiyonunun olduğu hemen hemen tüm görsellerde, görsele düşürülen her bir serinin (yukarıdaki örneğe göre Satışlar ve Satışlar YoY% metrikleri) görünümünü ayrı ayrı ayarlamak artık mümkün.
Bakmamız gereken yer, format (fırça) tabındaki Data Labels altındaki Customize Series bölümü. Her bir serinin görünümünü buradaki ayarlarla değiştirmek mümkün.
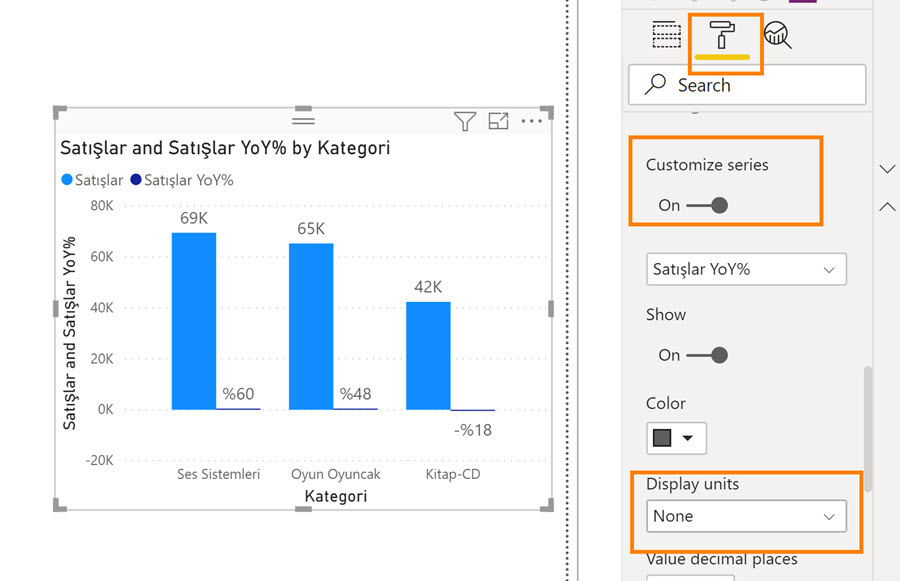
Satışları binlik değerle gösterirken yıllık değişimin aynen olduğu gibi gösterilmesini sağladığımızda en azından biraz öncekinden daha anlamlı bir görünüm elde edebiliyoruz. Değişimler %0 değilmiş!
İkinci sorunumuz ise daha da önemli: 60bin’li bir rakamla -1+1 büyüklüğünde bir değeri tek eksenli bir görselde oranladığımızda gene tam anlaşılmayan bir görünüm oluşuyor. -%18 ile %60 arasında 3 kat büyüklük farkı var ama görselde bu farkı anlamak mümkün değil, hepsi aynıymış gibi. Rakamlar olmasa -data label’leri açmamış olsak- farklı olduklarını bile anlayamayacağız!
Bu tür durumlarda kullanmamız gereken doğru görsel şekli iki eksenli olan görseller.
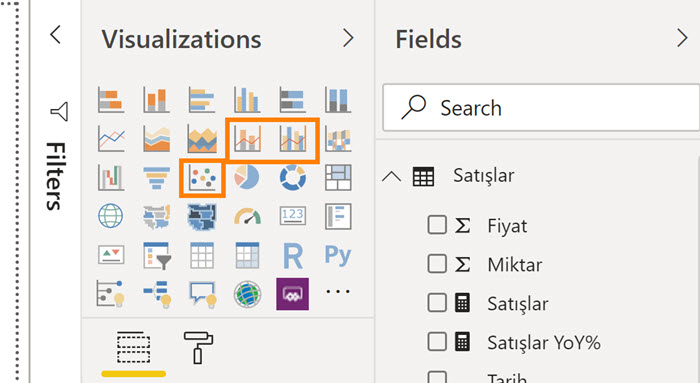
Hazır gelen ve iki eksenli 3 tane görsel var Power BI ‘da : Scatter Chart, Line and Stack Column Chart ve Line and Clustered Column Chart. Hangisi amaca daha uygunsa onu kullanmak lazım. Scatter chart daha çok kimin nereye düştüğünü bulmamızı kolaylaştıran bir tür segmentasyon grafiği. Daha önceki yazılardan birinde verdiğim bütçe modelindeki ilk sayfada bir örneğini görebilirsiniz.
** İstisnasız tüm kapsam raporlarında scatter chart’ları -yayılım grafiği- mutlaka kullanmanızı öneririm. Hangi konuyla ilgili aksiyon almanız gerektiğini bulmanızı sağlayacak süper bir görseldir.
** Scatter chart tam olarak iki eksenli bir görsel değil aslında diğerlerine göre ama çok farklı büyüklüklere sahip metrikleri görüntülemenin uygun yollarından biri olduğu için aynı kategoriye sokmakta sakınca görmedim.
Diğer iki görsel ise büyüklük anlama ve-veya trend -eğilim- görmek için daha uygun genelde.
Yukarıdaki görseli çift eksenli görsellerden “Line and Clustered Column Chart” ile değiştiriyorum.
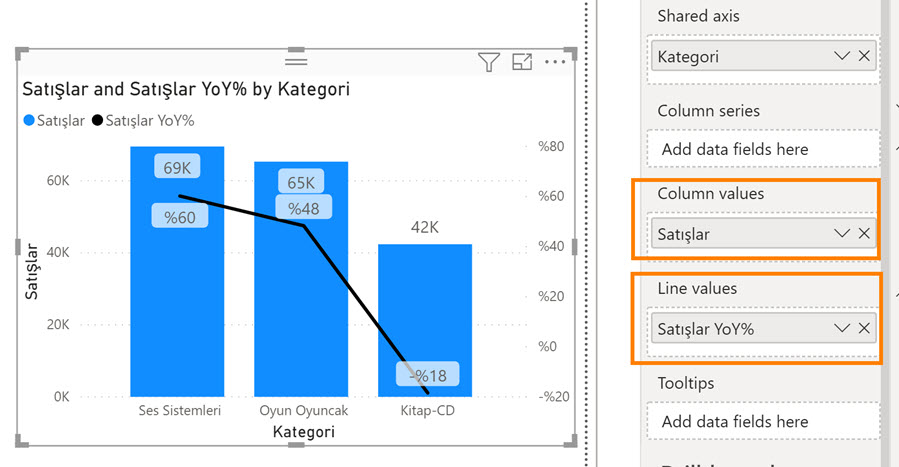
Daha okunabilir bir görünüm oldu! Yüzde değişimleri anlamak daha kolay hale geldi. Tabii görselde neyi nasıl görmek istediğinize göre “Columns Values” ile “Line Values” yer değiştirebilir, biraz sorunuza bağlı. Ama bu örnekten devam etmek gerekirse şöyle denilebilir: Eğer X ekseninde yıllar olsaydı, yıllara göre artıyor mu azalıyor muyu anlamak için bir çizgi grafiği çizmek anlamlı olurdu, ama X ekseninde tarih değil kategoriler var. Dolayısıyla çizgi çizmek çok anlamlı değil! Makul bir istek.
Herhangi bir görselde, görünümle ilgili her şey format tabında, eğer varsa bir opsiyon buradadır mutlaka! Bu menülerin de gün geçtikçe kalabalıklaştığını söylemek lazım, eğer denemez test etmezseniz bulmak bazen kolay değil! (Aynı öneriyi tekrarlayacağım, aylık güncelleme videolarını kaçırmayın!)
Aradığımız -olası- opsiyonlar format tabındaki “Shapes” bölümünde.
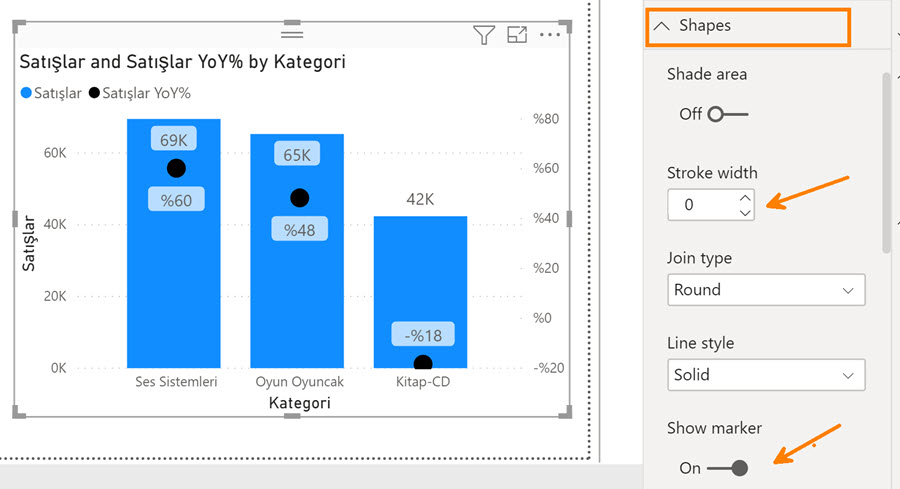
Bu bölümdeki ayarlar “Line Values” ‘a ne koyduysanız (bu örnekte % değişim) onun ayarlarıyla ilgili. “Show Marker” ‘ı aktif hale getirip “Stroke Width” değerini sıfır yapınca yukarıdaki görünümü elde edebiliyorum!
Bir başka sık karşılaştığım durum için de “Line and Stacked Column Chart” kullanalım.
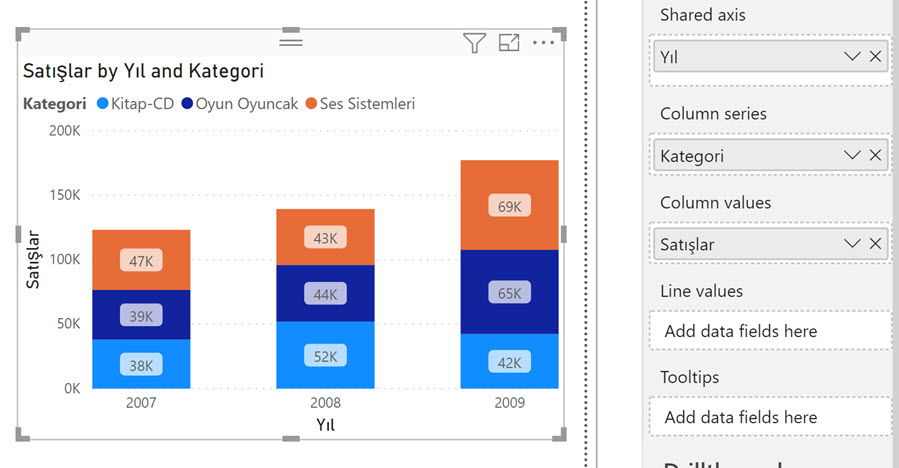
“Stacked” ismiyle geçen görseller seçili kategorileri-boyutları üst üste yığarak gösteriyor. Buradaki örnekte de “Kategoriler” üstüste yığılmış -bindirilmiş- vaziyette. İhtiyaç genelde şu bu tür görsellerde: Sütunların üstünde bir yerde de toplamı göreyim! Bu da gayet makul bir ihtiyaç.
Yapmamız gereken işlemler birbirine çok benziyor. [Satışlar] metriğini ikinci bir eksende göster, sonra görünümü ayarla!
[Satışar] metriğini bir kez daha görsele düşürüyorum ama bu sefer “Line Values” kısmına.
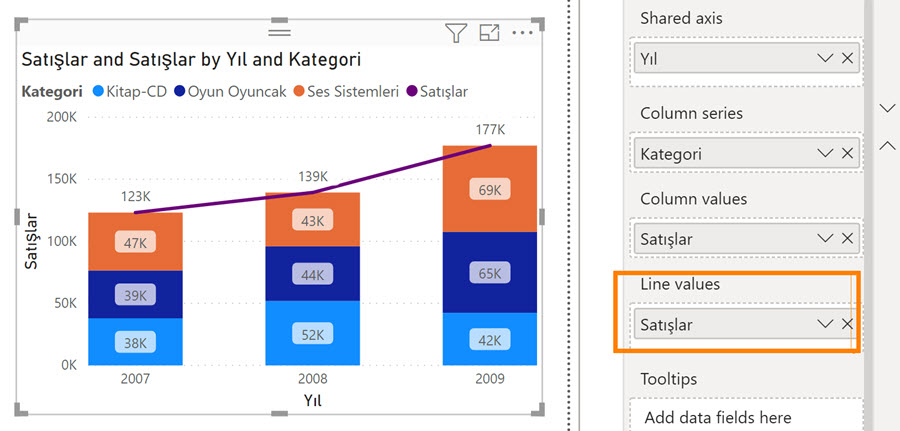
Biraz öncekine benzer şekilde format tabından gerekli değişiklikleri yapıyorum.
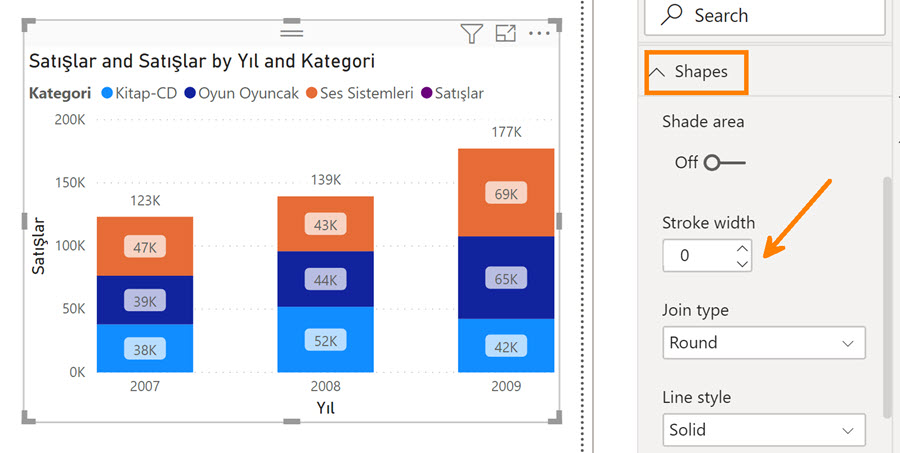
Toplamları bu şekilde sütun üstlerinde göstermek mümkün.
Format tabındaki opsiyonlar her görsel tipi için farklı, sık kullandığınız görsellerde neyin nerede olduğuna bir süre sonra alışıyorsunuz zaten ama az kullanılanlarda bazen -oturup- arıyorsunuz. Menüler epeyce kalabalık.
Power BI için hazırlanmış 200’ün üzerinde custom görsel var. Bazılarını ben de kullanıyorum, hatta standart her modelde kullandığım custom görseller var, ama hiç test etmediğim, görselliği görünüm itibariyle çekici olan bir sürü custom görsel de var. Önerim şu, mevcut standart gelen görsellerin ayarlarıyla uğraşıp, kurcalayıp kabiliyetin tam olarak ne olduğunu anlamakta fayda var önce. Eğer standart görsellerle tam istediğiniz gibi olamayacağından eminseniz custom görseller kullanın. Zira custom görseller raporların açılış hızını -olumsuz anlamda- etkiliyor. Daha geç açılıyorlar. Hele hele -lazım olur belki kullanırım düşüncesiyle- bir sürü custom görseli modelinize eklemeyin bile!
Ama isterseniz müşterilerinizi bir köpekbalığı şeklinde bile gösterebilirsiniz!
** -Büyük bir aksilik olmazsa- Mart ayı içerisinde online eğitimler yayınlanmaya başlayacak. 3 yıla yakın bir süre açık sınıf/şirket içi eğitimlerden sonra edindiğim izlenim ve tecrübeleri de bu eğitimlere aktarmayı planlıyorum. Eğitimlerle ilgili 1 dakikanızı alacak ankete katılırsanız memnun olurum. Mevcut katılımların sonucuna dilerseniz bu linkten ulaşabilirsiniz.
Yazıdaki modeli indirebilirsiniz.
Sadece üyeler görebilir. Hızlı üyelik için sosyal medya hesabınızla giriş yapabilirsiniz!