Rapor sayfalarına ve dashboardlara veri setinin en son ne zaman güncellendiğini getirmek “best practice” ‘lerden biri. Raporlarınızı gateway üzerinden günde bir kez veya birden fazla “refresh” ediyor olabilirsiniz.
Powerbi.com bulut servisinde dashboard’lara “pin” ettiğiniz -yani eklediğiniz- görsellerin detay ayarlarını değiştirerek verinin en son ne zaman güncellediğini görebilmek mümkün.
Herhangi bir görselin sağ üst köşesindeki üç noktadan bu ayarlara ulaşabilirsiniz:
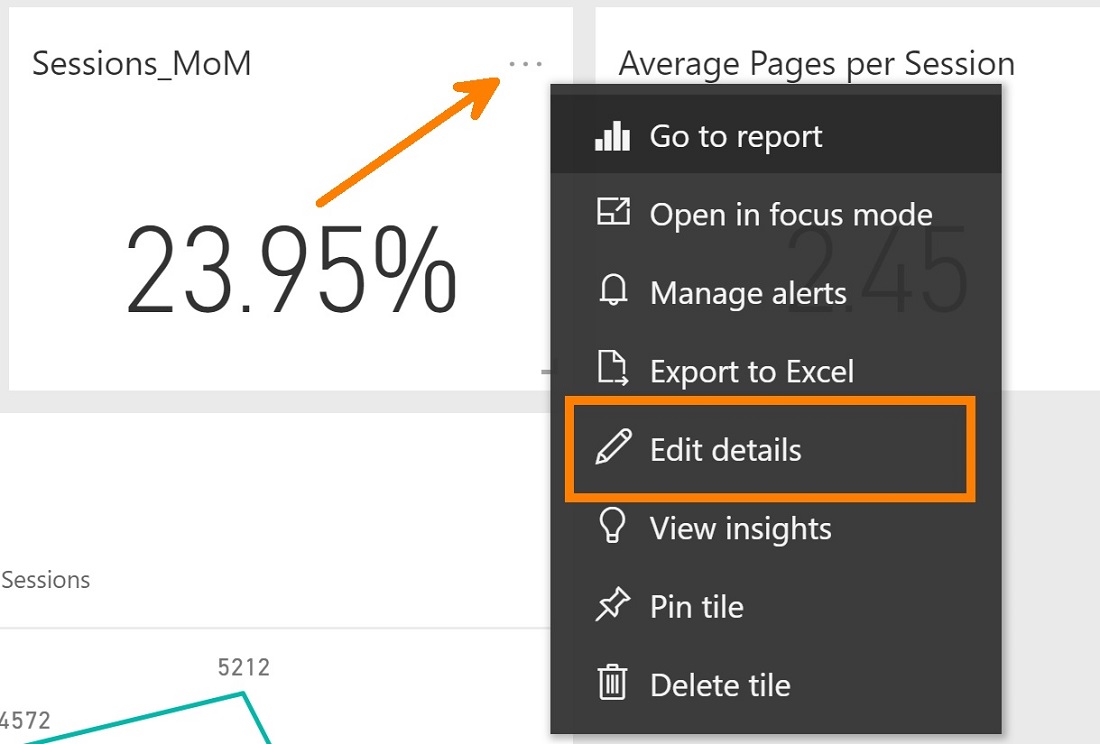
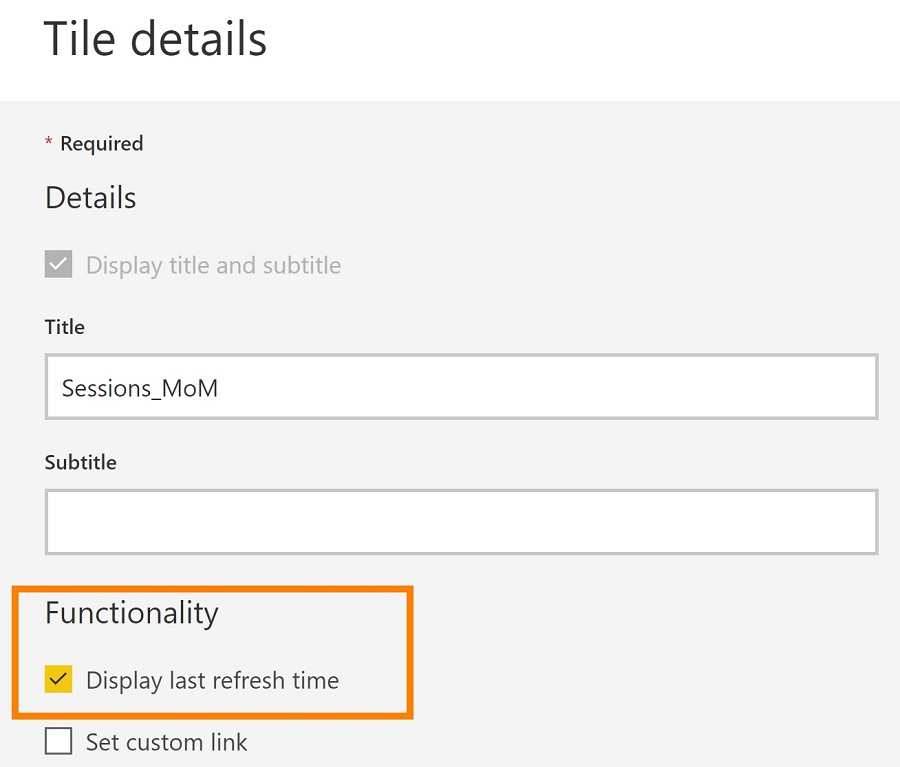
İlgili görselin altında verinin ne zaman güncellendiği görüntülenecektir.
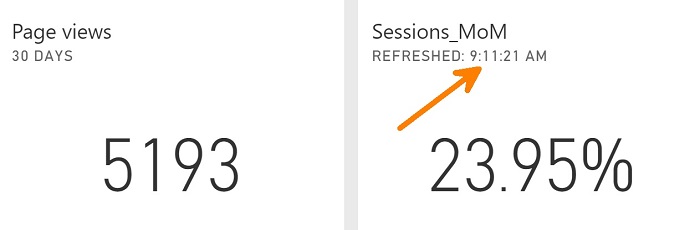
Görünen saat, ilgili datasetin güncellendiği saattir, “Refresh History” ‘den de kontrol edilebilir.
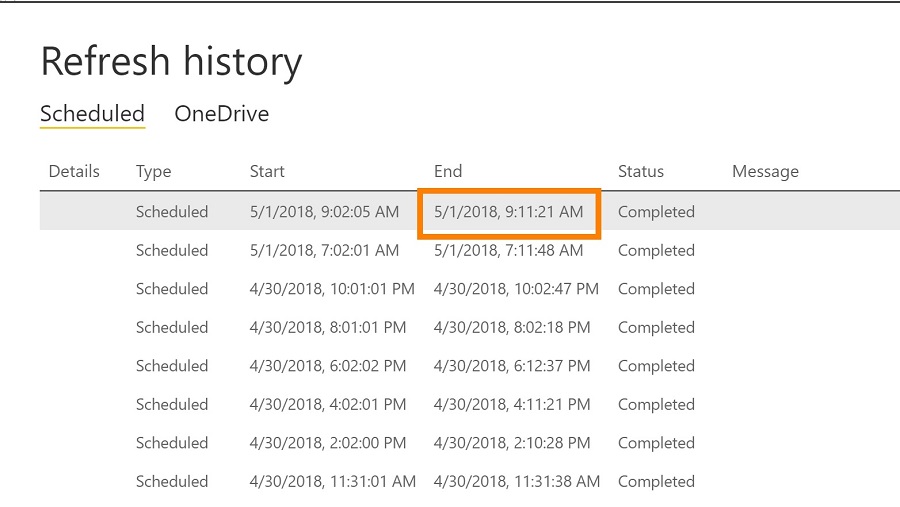
Bu metod yani dashboard’taki görsellere güncelleme saatini getirmek tam bir çözüm değil, rapor sayfalarına da getirmek gerekiyor.
Bunu iki yöntemle yapabiliriz: modele verinin güncellendiği saati gösterecek bir tablo ekleyip, bu tabloya da aşağıdaki formülle hesaplanacak bir hesaplanmış sütun ekleyebiliriz. Hesaplanmış sütunların hesaplanma anı her zaman için verinin refresh edildiği andır. Bu alan üzerinden de yeni bir metrik yazabiliriz.
Güncelleme Saati Sütunu = NOW()
Son Güncelleme Saati := MAX ('Tablo Adı'[Güncelleme Saati Sütunu])
Eğer bu yöntemi kullanacaksanız dataset’in refresh ayarlarında “Time Zone” ‘u doğru seçmek gerekiyor.
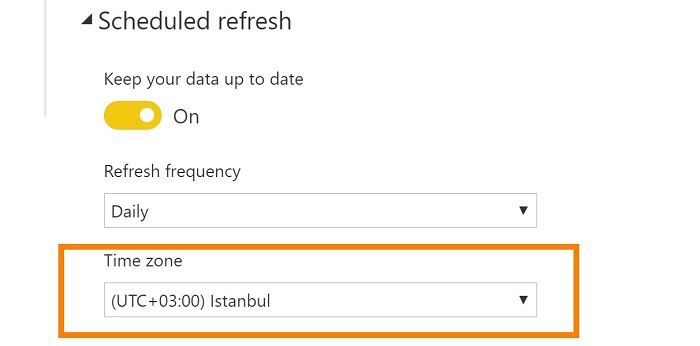
Çünkü DAX ile zaman dilimini ayarlamak -bildiğim kadarıyla- mümkün değil.
Diğer bir yöntem, benzer mantıkta bir sütunu Power Query tarafında oluşturmak. Üstelik M dilindeki bazı fonksiyonlar ile zaman dilimini de ayarlayabiliriz.
Power Query tarafında sorguların olduğu panoyu sağ tıklayıp boş bir sorgu oluşturabilir
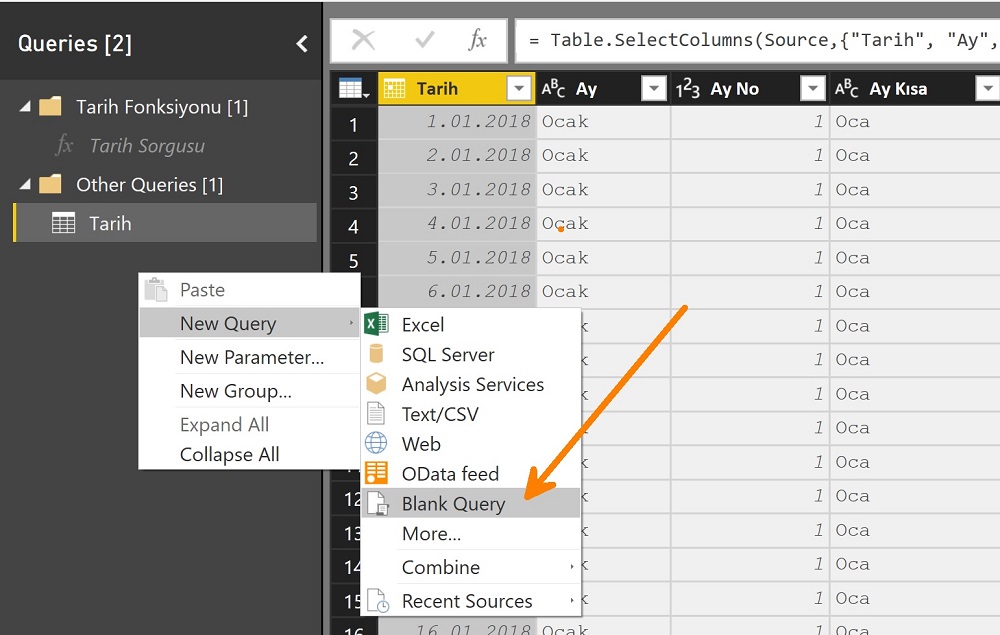
ve aşağıdaki gibi bir komut dizisiyle verinin güncellendiği saati, zaman dilimi de +3 olacak şekilde hesaplatabiliriz.
= DateTimeZone.SwitchZone(DateTimeZone.UtcNow( ) , 3 )
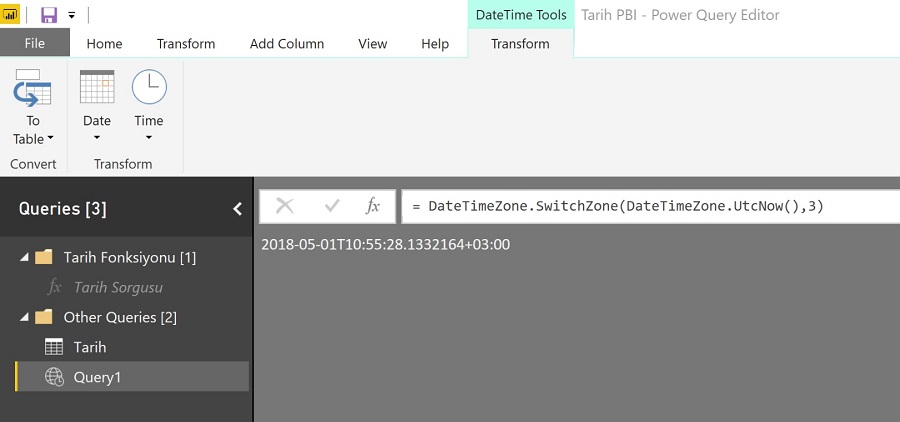
Oluşan bu yeni tablodaki sütun adını ve formatını istediğimiz gibi değiştirip uygun bir görselde kullanabiliriz artık.
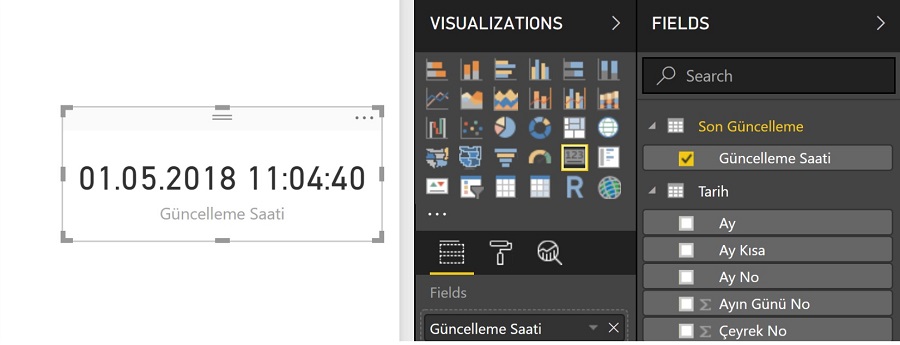
Halil Bey merhaba,
Çalışmalarınız için öncelikle teşekkürler.İlgi ile takip ediyoruz devamını da diliyoruz.Ellerinize sağlık.
Bir sorum var bu konu ile ilgili , rapordaki bu güncelleme saatine bağlı olarak, o sayfadaki güncellenen saate göre günün, ayın ya da yılın verilerini getirebilir miyiz ?
Rapor sayfanıza normal bir slicer ekleyin, bu slicer’a tarih tablonuzdaki TARİH sütununu ekleyin, yani günleri birebir gösteren sütununuzu ekleyin, sağ üst köşedeki aşağı yönlü oktan “Relative” ‘i seçin.
Son gün, hafta, ay, yıl, hepsi çıkar.
Halil Bey Merhaba
Veri boyutları büyük olduğu için DQ ile anlık raporlama yapamıyorum. Bu nedenle de ağ geçidi bağlantısı kullanarak paydaşların erişimini sağlıyorum. Bu arada veri kaynağımız sql sunucusu.
Burada yaşadığım sorun tam olarak şu. Benim bilgisayarım kapalıyken veriler zamanlanan saatte güncellenmiyor ve de hata alıyorum bilgisayarın açık olmasına dair. Bu duruma çözüm olarak uygulanabilecek bir yol var mıdır ? Çünkü zamanlanan yenileme saati içerisinde bilgisayar açıkken hiç bir problem yok. Güncelleme saatini de raporlarıma eklediğim için soruyu burada paylaştım.
İyi Çalışmalar