Haritalar Power BI ‘da bir çok raporun vazgeçilmez parçası; bölgelere göre satışlar, en çok şatış yapan mağazalar, en çok hangi ile sevkiyat yaptık, Türkiye’de veya dünyada hangi şehirlerde varız gibi soruların cevaplarını görsel olarak en iyi veren uygulamalar.
Power BI bir Microsoft ürünü olduğu için hazır gelen tüm interaktif haritalar -ArcGIS hariç- Bing harita servisini kullanıyor. Hazır olarak gelen dört farklı harita görseli var: Map, Filled Map, Shape Map ve ArcGIS.
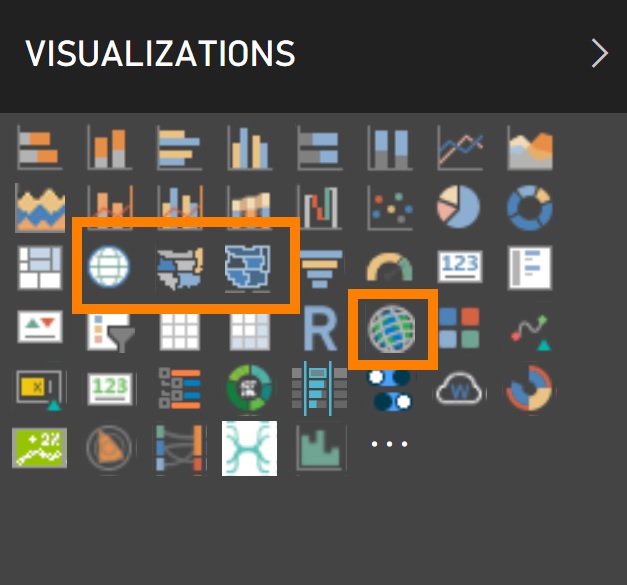
Shape Map çok uzun süredir kullanımda olmasına rağmen hala “preview” modunda, bu yüzden kullanmak için Options –> Preview Feautures’tan açmalısınız.
Hemen hemen her türlü haritayı kullanırken dikkat etmemiz gereken en önemli nokta: şehir, ilçe, ülke gibi lokasyon bilgilerini taşıyan sütunların “data category” ‘lerini doğru ayarlamak.
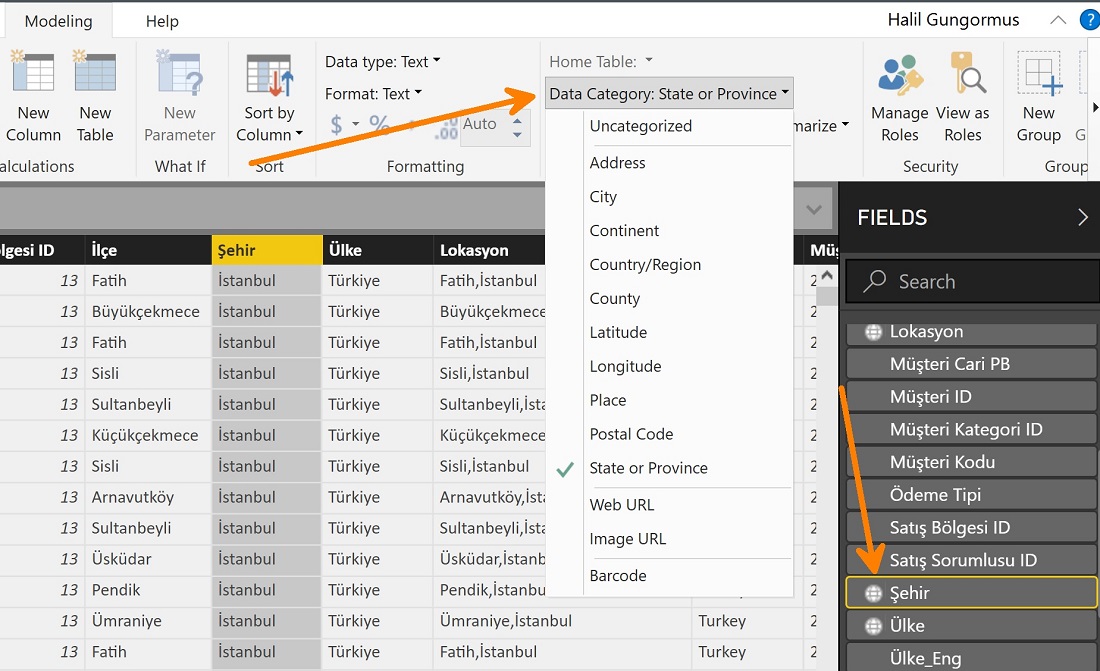
Data kategorilerinden ilgili sütunu etiketlediğinizde sütunun yanında bir harita ikonu gösterilir.
Dikkat edilmesi gereken ikinci nokta, lokasyon bilgilerini Bing’in doğru bulabilmesini sağlayacak şekilde geliştirmek: Türkiye için “city”, “country/region”, “place” ve “state or province” opsiyonları genelde doğru çalışıyor, fakat her zaman değil!
Örnek modeldeki “Şehir” sütununu “City” olarak işaretlediğimde çıkan harita aşağıdaki gibi;
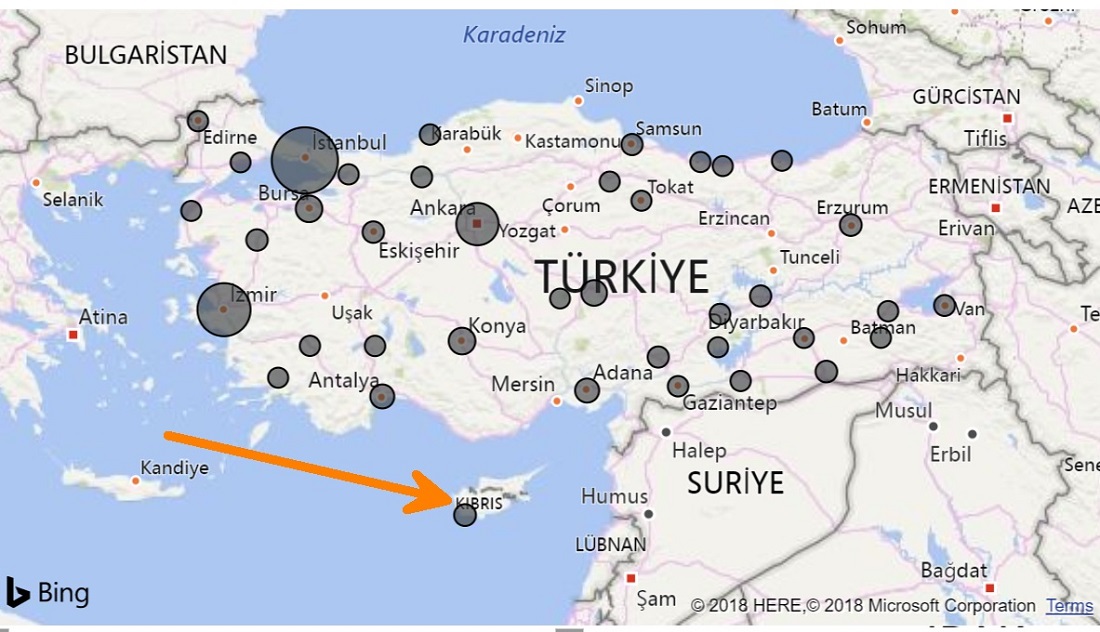
Kıbrıs’ta “Sakarya” diye bir yer var ve Bing Türkiye’deki Sakarya yerine Kıbrıs’takini gösteriyor! Şehir sütununu “State or Province” olarak işaretlediğimde ise doğru yerde gösteriyor. Benzer şekilde “Batman” dünyada bir kaç farklı ülkede birden var.
Lokasyon bilgisini, Bing’in doğru bir şekilde bulabilmesi için, ilçe + şehir, şehir + ülke adı gibi kombinasyonlara dönüştürmek lazım. Yani İstanbul’daki Bakırköy’ü göstermek istiyorsak, yeni bir sütun yaratıp, “Bakırköy, İstanbul” değerini oluşturmalıyız.
Lokasyon = 'Müşteriler'[İlçe] &; "," &; 'Müşteriler'[Şehir]
Yukarıdaki gibi bir kodla iki sütunu birleştirip böyle bir lokasyon sütunu oluşturabiliriz. Bu yeni sütunun “Data Category” tipini “Place” olarak seçtiğimde İstanbul’daki tüm ilçeler sorunsuz gözüküyor.
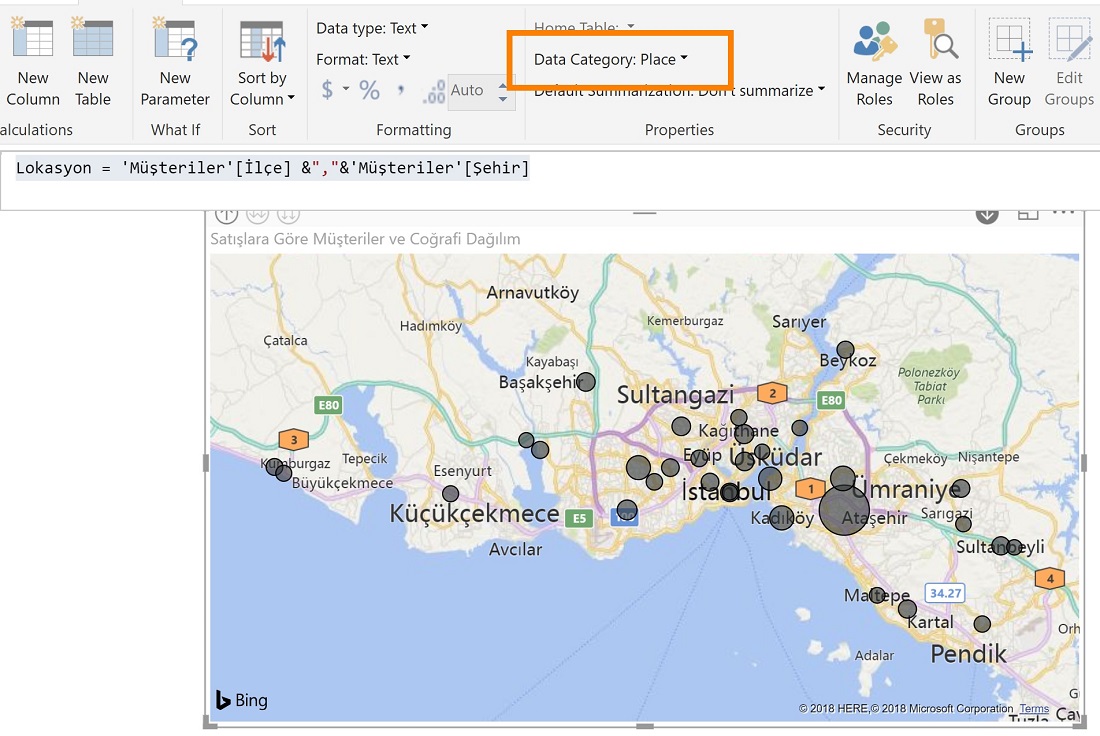
Map görseli, PBI’daki diğer bir çok görsel gibi, drill-down edilebilir, yani üste şehir sütununu koyup altına “ilçe,şehir” kombinasyonundaki lokasyon bilgisini ekleyebiliriz.
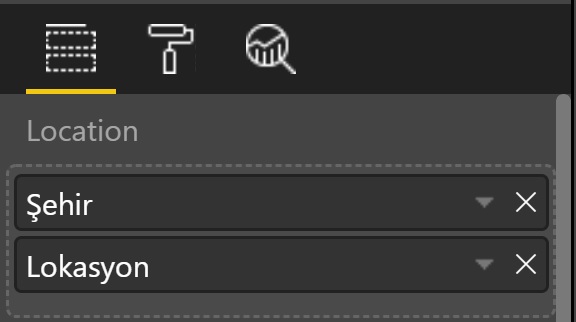
İstanbul’u tıkladığınızda, sadece İstanbul’daki lokasyonlara inmek istiyorsanız, görseldeki “Drill Mode”u aktif hale getirmelisiniz.
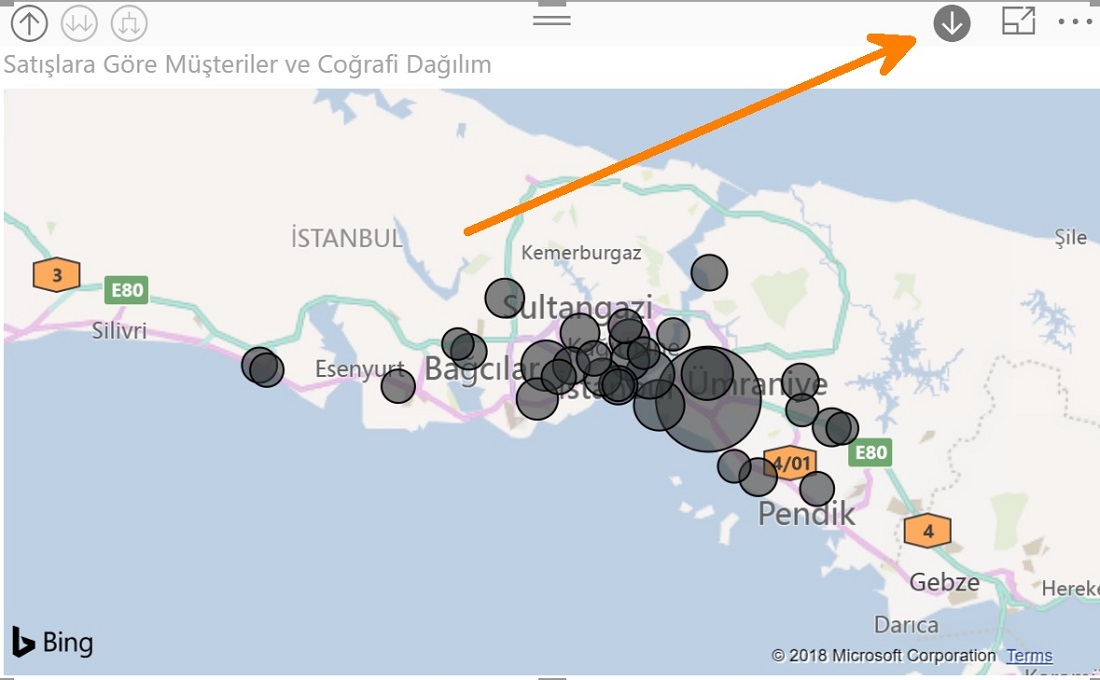
“Drill Mode”un yanındaki üç noktadan “Show Data” diyerek haritada aktif olan lokasyonların bilgilerini de gösterebilirsiniz.
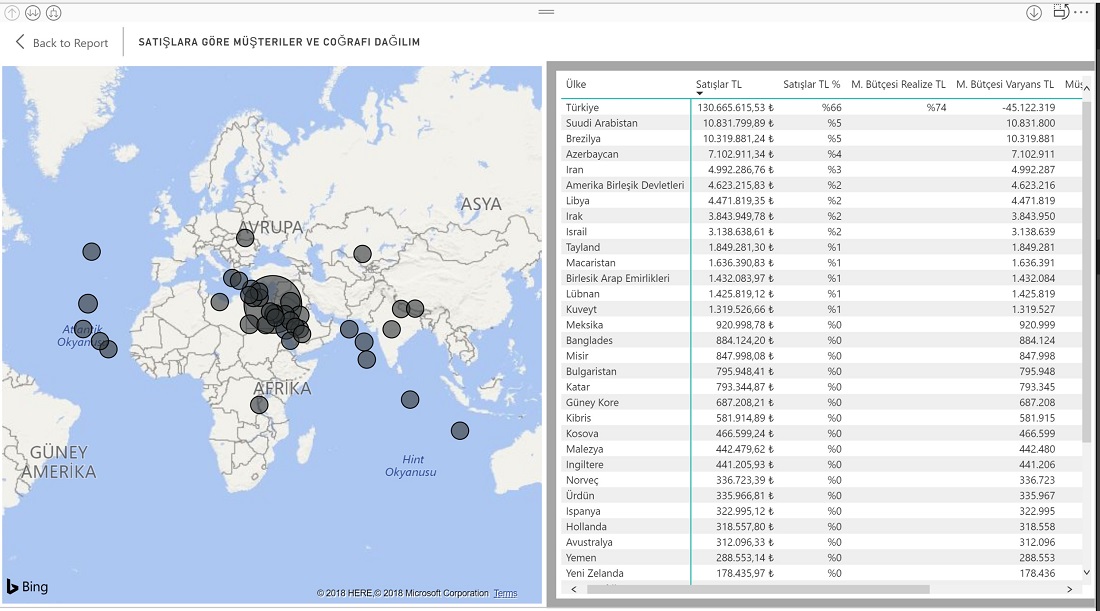
“Default” ayarı açıktır normalde ama gene de dipnot olarak düşeyim; eğer haritada görüntülenecek lokasyon sayısı 3,500’den fazlaysa görsel ayarlarından “High Density Sampling” özelliğini açmalısınız.
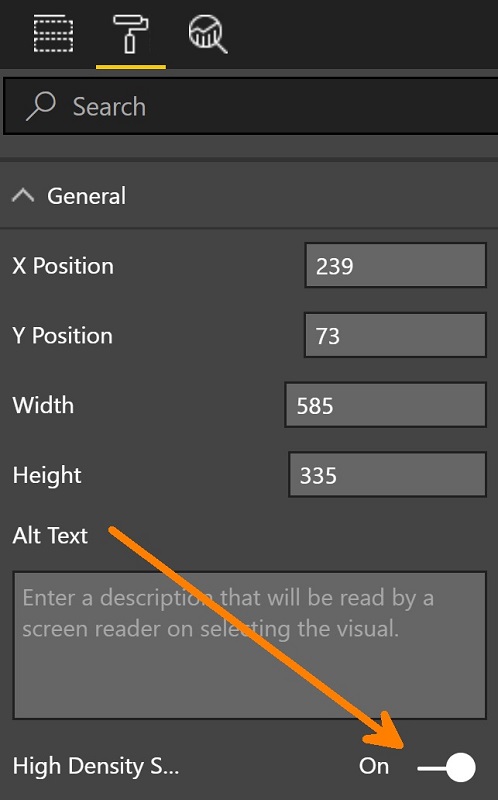
Map görselinin ayarlarından farklı harita stilleri seçebilir, balon büyüklükerini ayarlayabilir, auto-zoom’u aktif hale getirebilirsiniz.
Diğer bir standart harita görseli olan Filled Map, Map’in “noktasal” olarak gösterdiği lokasyonları “bölgesel” olarak gösteriyor. Başkaca da çok bir farkı yok.
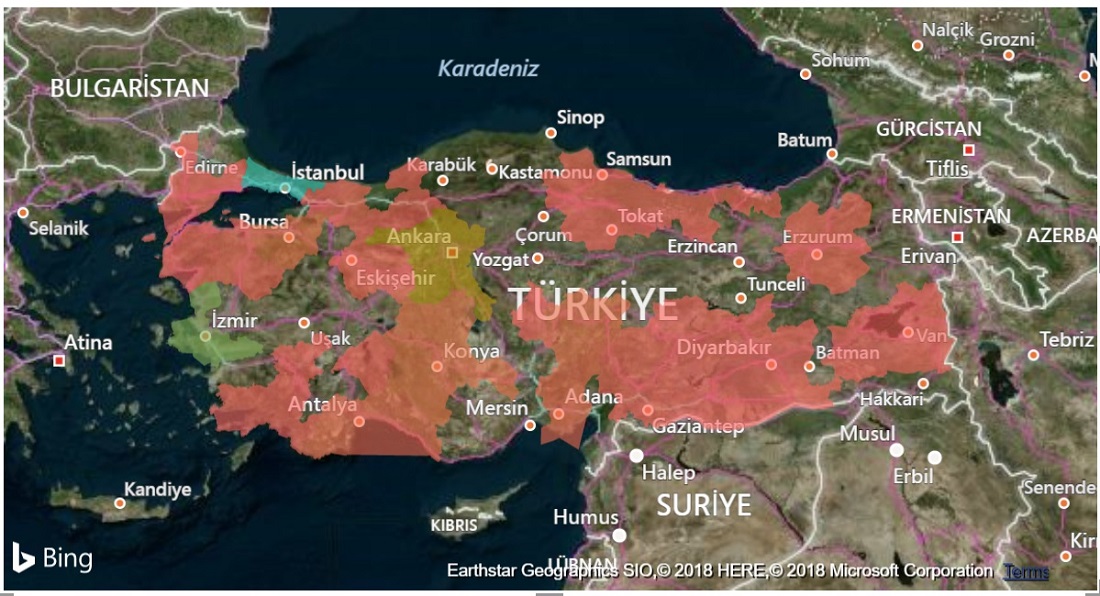
Bir diğer harita görseli olan ArcGIS ilk çıktığında çok daha kullanışlıydı, ücretsiz üye olmak için sizden kredi kartı falan sormuyordu, şimdi soruyor. Ücretsiz denemek için bile kredi kartı vermek çok hoşlanmadığım bir durum olduğundan sadece özelliklerinden bahsedeceğim.
ArcGIS’in en büyük farkı mevcut harita/lokasyon bilgilerine katmanlar, “layer” lar ekleyebilmesi. Mesela, Türkiye haritasında satışları gösterdiniz diyelim, eğer ArcGIS online’da bir “Türkiye Şehirler Bazında Satınalma Gücü”, şehir bazında ortalama gelir, nüfus gibi katmanlar varsa bunları görsele ekleyebiliyorsunuz. Aslında çok güzel bir özellik, lakin bu katmanlar “ArcGIS online” da varsa veya siz eklerseniz kullanabiliyorsunuz. Yoksa veya ekleyemiyorsanız (ücretli üyelik sahibi olmak ilk şart) diğer harita görsellerinden çok farkılaşan bir katma değeri yok. Bildiğim kadarıyla bu katmanlar ücretli içerik olarak satılıyor, Türkiye için fazla bir şey yoktu son incelediğimde. Esri Türkiye’den yakın zamanda farklı bir bilgi öğrenirsem ayrı bir yazı konusu bile olabilir.
Ufak bir not daha, ArcGIS görseli “Publish to Web”i desteklemiyor.
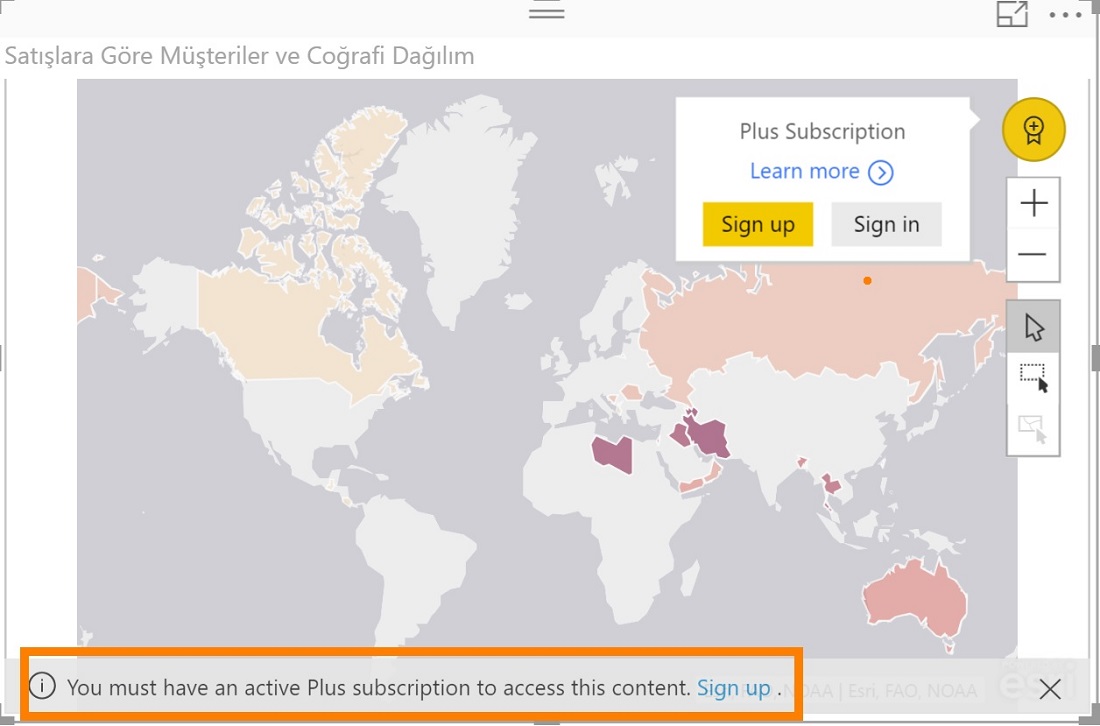
Power BI ile hazır gelen son harita görseli, Shape Map. Shape Map, adı üstünde bir “shape”, statik bir resim. TopoJSON formatını kullanan bir çizim dosyası gibi. Görselle birlikte hazır gelen bazı ülke haritaları var ama çok kısıtlı, bir dünya haritası da standart gelmiyor.
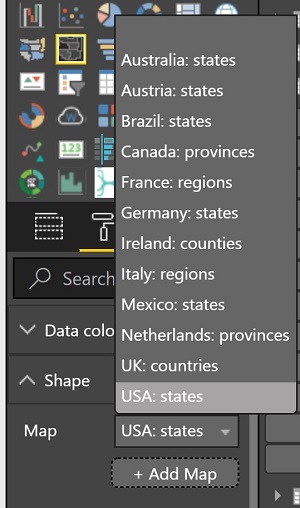
TopoJSON yaygın kullanılan bir format değil. Bu formatta bir Türkiye haritasını ekte paylaşıyorum.
[su_members message=”Sadece kayıtlı üyeler görebilir. Giriş veya Üyelik için %login%.”]Türkiye TopoJSON [/su_members]
Dosyanın içerisinde “map key”ler var, buradaki isimler, modelinizdeki şehir isimleriyle birebir aynı olması durumunda statik bir Türkiye haritası hazırlayabilirsiniz.
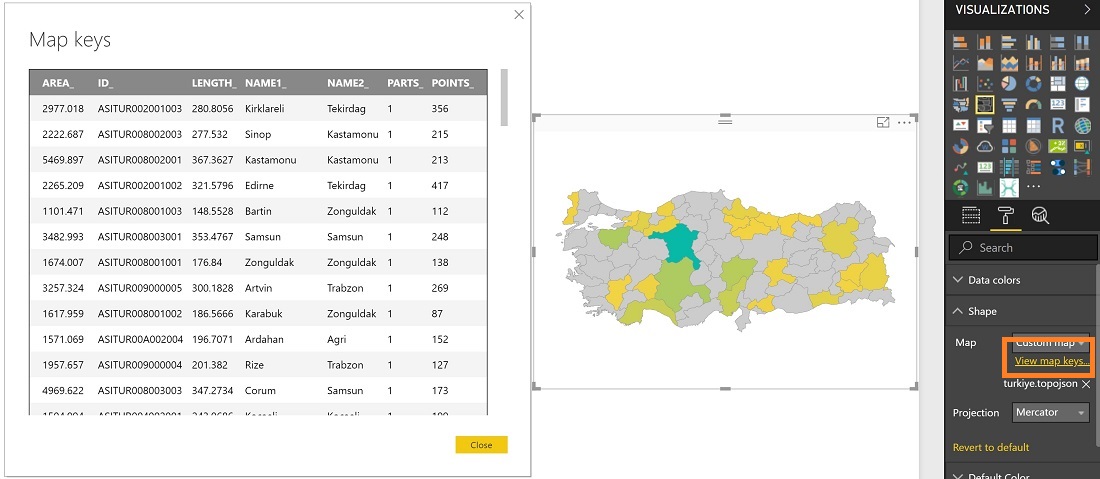
Dosyayı düzenlemek, isimleri değiştirmek isterseniz mapshaper.org veya mapstarter.com sitelerini kullanabilirsiniz. Ek olarak farklı bir çok ülkenin ve dünyanın bu formattaki dosyaları burada mevcut.
Standart gelen harita görsellerinin haricinde bir de “custom” uygulamalar var. Bunlardan bazılarını AppSource’ta bulabilirsiniz. Bir kaçının linkini paylaşıyorum: Mapbox, GlobeMap, Flow Map, Route Map.
R script’i ile de haritalar hazırlamak mümkün, gerekli paketleri kurarak ve script yazarak kullanılabilir. R konusu başlı başına ayrı bir hikaye, bu yüzden çok girmeyelim şimdilik ama R ile haritalara ilişkin buraya bir göz atabilirsiniz.
Son olarak Synoptic Panel‘den de bahsetmek lazım: Doğrudan bir harita uygulaması değil ama kendi çizimlerinizi, şekillerinizi formatlamanızı ve modelinizde kullanmanızı sağlayan çok yaratıcı bir görsel. Bakmadan geçmeyin !
Power Bi’da ölçütü excel’deki gibi iç içe doughnut chartta nasıl gösterebiliriz. Ölçütlerin 3’üde yüzde ilerleme olacak. Aşağıdaki örneğe benzer bir grafik arıyorum. Teşekkürler.
https://www.pk-anexcelexpert.com/wp-content/uploads/Blogs/ChartAndVisualization/Multi_Layered_Doughnut_Part1/Multi-Layered-Doughnut-Chart-Part-1-1.jpg
Birebir aynısını bulamayabilirsiniz belki ama custom visual ‘lara bir göz atmanızda fayda olabilir.
https://appsource.microsoft.com/en-us/marketplace/apps?product=power-bi-visuals
shape map seçeneğinde verinin “color saturation” seçeneği ile renk ayırımı yapılabiliyor. yalnız bu renk ayrımlarının sayısı (sınıflandırma sayısı) ve aralıkları (alt ve üst değerleri) legend şeklinde gösterilemiyor. (en azından ben yapamadım, bu bahsedilen durumlar qgis programıyla rahatça yapılabiliyor) bu durumun herhangi bir çözümü var mıdır? teşekkür ediyorum
Shape map’te böyle bir ayar yok bildiğim kadarıyla. Onun yerine bunu kullanabilirsiniz:
https://docs.microsoft.com/en-us/power-bi/visuals/power-bi-visualization-filled-maps-choropleths
Harita görselleri çeşitlendi, bir de map box var. Burada biraz bahsetmiştik. https://www.youtube.com/watch?v=jayVyVr70oo
Filled map haritalara iki ayrı renklendirme alanı eklemek istiyorum. Ülkeler ve Şehirler. Mesela Türkiye ülke olarak farklı renk görünsün. içerisinde veri tabanında olan şehirler farklı renklerde görünsün. nasıl yaparım ?